15 Lesser Known Samsung Smartwatch Hacks
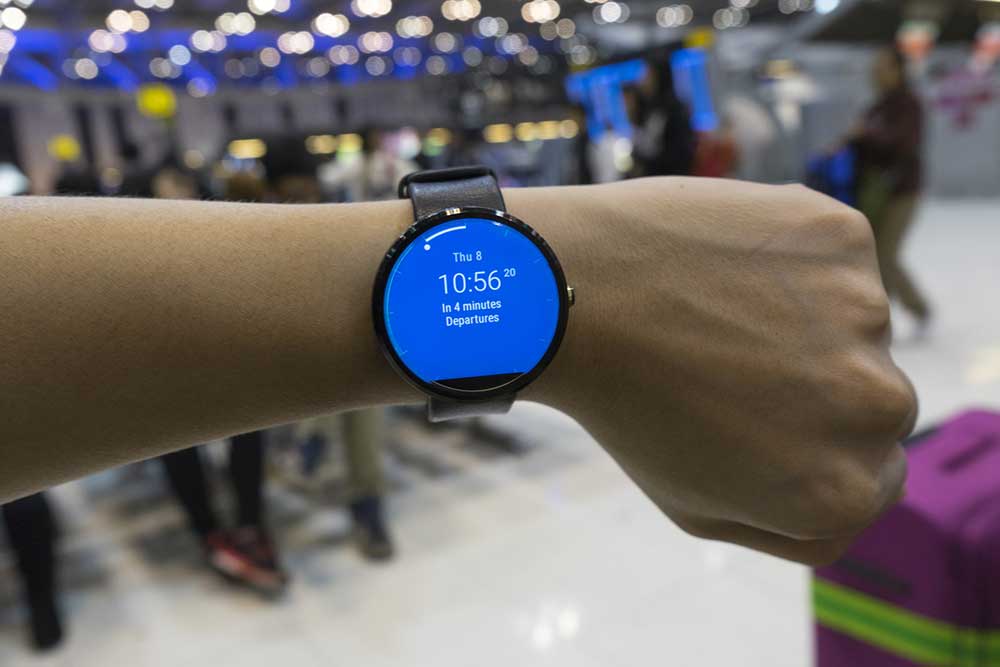
For all the smartwatch enthusiasts, the Galaxy Watches from Samsung is one of the best options available. There is much to unpack, including excellent build quality, feature-rich software, and impressive health-regulating applications with options like blood pressure monitoring and body composition analysis. If one is a Galaxy Watch 5 or Galaxy Watch 6 owner, learning its secrets and knowing some hacks will help one use it to the fullest extent possible with ease.
15 hidden Samsung Smartwatch hacks
The Galaxy watches, along with showing the time, offer a variety of features that make one’s daily life tech-savvy and organized. One can use these features to unleash the true power of one’s Samsung watch.
Get a temperature reading
This feature is available only on the Galaxy Watch 6, where one can use one’s smartwatch to check the temperature of objects nearby. Although the Galaxy Watch 6 doesn’t track temperature for health purposes, one can test the temperature by submerging it in water or pointing it at surfaces. To use this feature, click the thermometer icon from the app’s menu. One will also need to remove the watch from one’s wrist. To measure the temperature of water, one will need to submerge the watch, whereas living things allow one to point the watch at them to estimate their temperatures.
Feel the power of a fast processor
One can change the animation speed to make the Galaxy Watch feel faster and snappier overall.
Navigate to Settings > About watch> Software details. Locate Software Version and quickly tap on it several times. It will activate Developer Mode.
To change the Animation Scale setting, scroll down to Settings > Developer options. Set it to 0.5x. It will shorten the duration of animations, speed up app loading, and generally enhance the responsiveness of the Samsung Galaxy Watch experience.
Activate the always-on display mode
The Galaxy Watch’s always-on screen mode is not activated by default. One must take the following actions to constantly check the time: Swipe down from the watch’s main screen to access the quick settings.
To open settings, tap the cog.
Find the Always on Display option under Display by scrolling down and looking.
Tap it to make it active.
After completing this, one won’t need to raise the device to access the home screen.
Prepare the quick settings
The Galaxy Watch’s quick settings are an excellent substitute for slogging through menus when one wants to modify its features quickly. The quick settings on the Galaxy Watch can be changed by:
Swiping from the home screen will bring up the quick settings. Tap and hold an icon > then hold a finger down on the icon to drag it to a different location. Alternatively, one can delete the currently selected setting icon, and a new one will appear in its place.
When one reaches the final screen by swiping left, click the “+” icon to add a new shortcut setting.
Connect to fitness equipment
Similar to how the Apple Watch can do with its GymKit platform, the Galaxy Watch can wirelessly connect to compatible exercise equipment. Follow these steps to achieve this:
Open the Samsung Health application on the watch.
Scroll down to “Settings,” then click “Connected services.”
To transmit heart rate information, turn the toggle switch next to “Heart rate.”
To more accurately estimate calorie burn in this mode, one can also use your “Profile (height, weight, gender)”.
Connect the TV to the Galaxy Watch
Follow these steps to connect the TV and watch:
Launch the Samsung Health app.
To access “Settings,” scroll down.
TV is accessible by scrolling down to “Connected services.”
Tap the toggle button to switch between the heart rate and calorie burn displays.
Control heart rate monitoring
If the watch’s battery is draining at a rapid rate, it may be because the heart rate is being monitored continuously. For the Galaxy Watch’s heart rate monitoring settings, go to:
Open the Samsung Health app.
Then tap “Measurement” under “Settings.”
Now, one can choose between manually monitoring one’s heart rate (HR) or switching to an interval of every 10 minutes while one is still. One also has the same choice for stress monitoring.
Analyze the battery power
Swiping from the main watch screen can help view the battery percentage. But Samsung has also included a battery screen. To determine how long the Galaxy Watch will last, do the following.
To access quick settings, swipe down from the watch’s main screen. To access the settings menu, tap the cog icon after that.
One can see the estimated battery life in full smartwatch mode by scrolling to “Battery,” along with an estimate if one decides to switch to that power-saving mode.
Change one’s daily goals
One can change one’s Activity goals, regardless of whether one exceeds one’s daily step goals. To change targets, do the following:
Locate the Activity Tile (heart-shaped icon) by swiping left from the main watch screen.
By tapping the Tile, scroll down to “Set targets.”
Steps, active time, and activity calorie targets can change from here.
Activate the automatic exercise detection
Running, indoor rowing, and using an elliptical machine are just a few of the exercises that Samsung supports for automatic tracking. It notices when one is running and automatically records your location.
Go to the Samsung Health app and select “Settings” to enable this feature.
The five support activities, along with the location recording, can be tracked when one chooses Auto-detect workouts.
Maintain updates for Samsung apps
There is a way to quickly check any available app updates to ensure that Samsung apps run the most recent version.
‘Settings’ > ‘Apps’ is where one can find out if one’s Samsung apps have been updated.
Look for Samsung app updates by scrolling down.
If an update is available, it will appear the option to update.
Alter the font size
If one is having trouble reading data screens on one’s Galaxy Watch or want the text to appear a little larger (or smaller), one can adjust the font size.
Select “Accessibility” from the “Settings” menu.
Three different font sizes are available when you choose “Visibility enhancements” and “Font size.”
Use gesture controls
There are a few other ways to communicate with the Galaxy Watch without pressing a button or tapping the touchscreen display. One can use one of two gestures to answer or mute the phone when it first starts to ring. To activate these gestures, do the following:
Select “Settings” and then “Advanced features.”
Look for “Answer calls and dismiss alerts and calls” under “Gestures” after scrolling there.
Toggle each gesture by tapping.
Receive notifications read aloud
This feature is helpful if one is wearing Bluetooth headphones with one’s watch and can’t easily access the screen to check the notifications.
Go to “Settings” > “Notifications,” > scroll down to “Read notifications aloud,” > tap to enable this feature.
Switch on the Snore Detector
A few features that the Galaxy Watch devices provide contribute to a high-quality sleep-tracking experience. Before one can begin tracking them, one may need to activate these extra features. To activate the Galaxy Watch’s snore detection feature, follow these instructions:
Select “Settings” after opening the Samsung Health app
Choose “Snore detection” after tapping “Measurement.”
Now, one is ready to discover more about the advanced features of one’s Samsung Galaxy watch, monitor one’s health journey, and stay connected in ways one has never known before.



